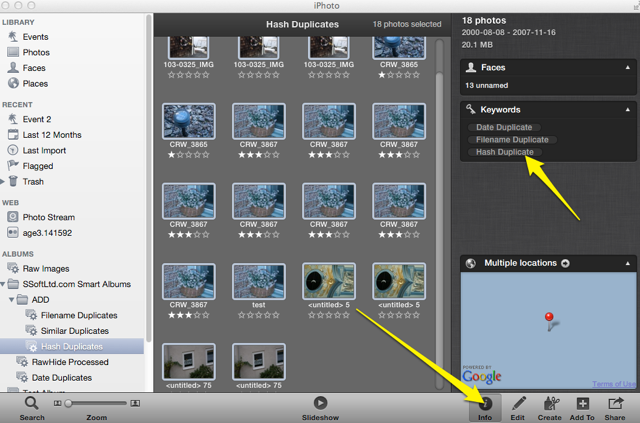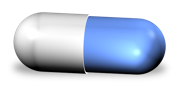FAQ
Q. Is it safe to use iPhoto while ADD is doing a scan?
No, it's a bad idea. Throughout a scan, ADD For iPhoto needs to select images in order to tag them. So sit back and relax. You can watch the iPhoto window and see ADD move through images. The best approach here is to be hands off iPhoto.
If you need to use iPhoto, you can pause the ADD scan. Later, when your done using iPhoto, you can resume the ADD scan right from where you left off.
Q. Is an original of a duplicate set identified?
Let's say I have a set of duplicate images (Image.jpg, Image-1.jpg, and Image-2.jpg), will ADD For iPhoto label ALL 3 of those images as duplicate? Does it leave the original untagged?
It labels all 3 as dupes. It has no way of knowing which is the original you wish to keep. You may have different ratings, different comments etc on each of the three. Also, for example, Image-1.jpg could be part of some other project like a book.
Q. ADD For iPhoto Repeatedly Requests Read Access
This Only applies to the Mac App Store version.
This happens if you have externally referenced files in iPhoto. ADD needs to ask for read permissions due to Apple's sandboxing restrictions and does not know the root folder(s) of these files. To avoid being asked multiple times for permission, simply select the root folder for all the externally referenced files.
Q. Why does ADD for iPhoto import the ssoftltd.com logo into my library?
The small graphic that gets imported into your library is the mechanism ADD For iPhoto uses to create the keywords needed. Once imported, it is no longer needed or used. You can delete it.
Q. How long will ADD For iPhoto take for a Comprehensive mode scan? Benchmarks
Comprehensive mode scan performance has been vastly improved since version 2.5. The time required for a scan depends on a few factors including:
1. Machine Performance
2. The number of images being scanned
3. The location of the library (internal drive versus external, traditional HD versus SSD)
4. The number and type of duplicates found during a scan.
Benchmarks For Version 2.5.6
=== Benchmark #1 ===
Library Details: External USB drive
# of images being scanned: 141
# of Hash Duplicates: 7
# of Filename Duplicates: 2
# of Date Duplicates: 84
Data Gathering Time: 18s
Processing Time: 2s
Tagging Time: 9s
-------------------------------------
Total Time: 29s
=== Benchmark #2 ===
Library Details: External USB drive
# of images being scanned: 1000
Data Gathering Time: 1m34
Processing Time: 2s
Tagging Time: 20s
-------------------------------------
Total Time: 1m56s
=== Benchmark #3 ===
Library Details: External USB drive
# of images being scanned: 8048
Data Gathering Time: 10m32s
Processing Time: 40s
Tagging Time: 3m
-------------------------------------
Total Time: 14m12s
Q. Are ADD For iPhoto's application help files available online?
Yes. The can be found at http://services.ssoftltd.com/public/help/ADDiPhotoHelp/
Q. How do I move images in albums to the trash?
Q. I've created iPhoto smart albums for the identified duplicates, but the "Move To Trash" menu item under Photos is greyed out. How do I move selected images in albums to the trash?
In order to send photos to the trash from a smart album using the menu item, you need to hold the option key down in the "Photos" menu for "Move To Trash" to be available. Alternatively you can simply use the command+option+delete keyboard shortcut to move the selected images to trash. iPhoto adds this little hoop to jump through to indicate that you are using an album, rather than being directly in an event.
Q. I'm done processing my duplicates. How do I remove the remaining keywords from my images?
Removing the keywords is good for your own housekeeping, but leaving them there does not affect any future ADD scans. That is to say, ADD doesn't care if an image was previously tagged by a previous scan. Each scan starts out fresh without regard to the ADD keywords existing on an image.
There are a number of ways to remove the old keywords. All done through iPhoto the two most straight forward ways are:
1. The fastest way: Select the iPhoto menu item Window->Manage My Keywords. Select "Edit Keywords". Select the keyword(s) you wish to remove from ALL images and select the - key. Doing it this way though will cause ADD to re-import the keyword image file next time a scan is run.
2. If you've created the recommended smart albums: In your smart album (for example "Hash Duplicate") select all the images and bring up the info pane. In the info pane there is a section for keywords. If the section for keywords is missing, you can show it by selecting the iPhoto menu item View->Keywords. Select the keyword(s) you want to delete and hit the delete key. The keyword(s) will be removed from all the selected images, but still registered with iPhoto so that ADD does not have to re-import the keywords image file again.